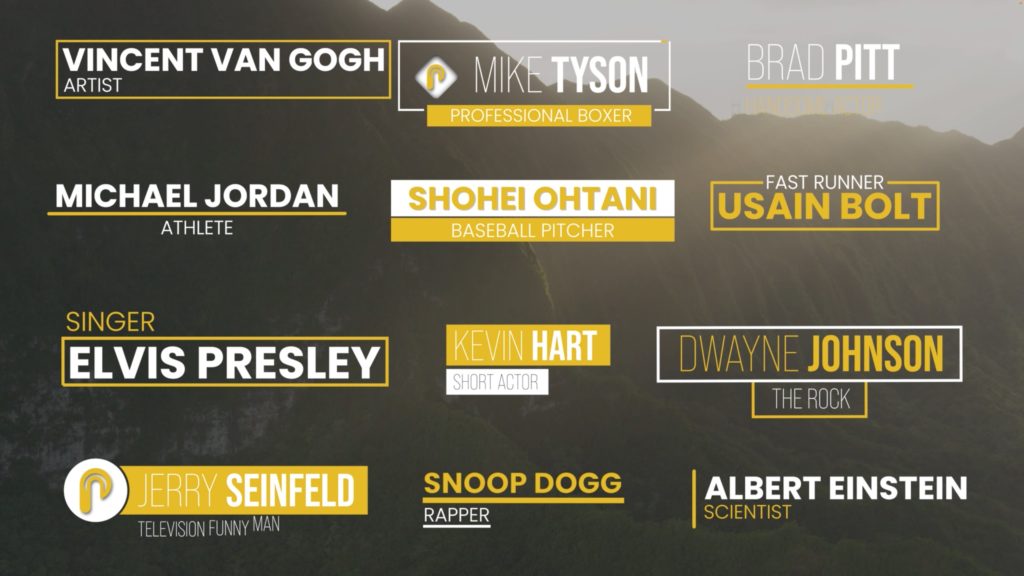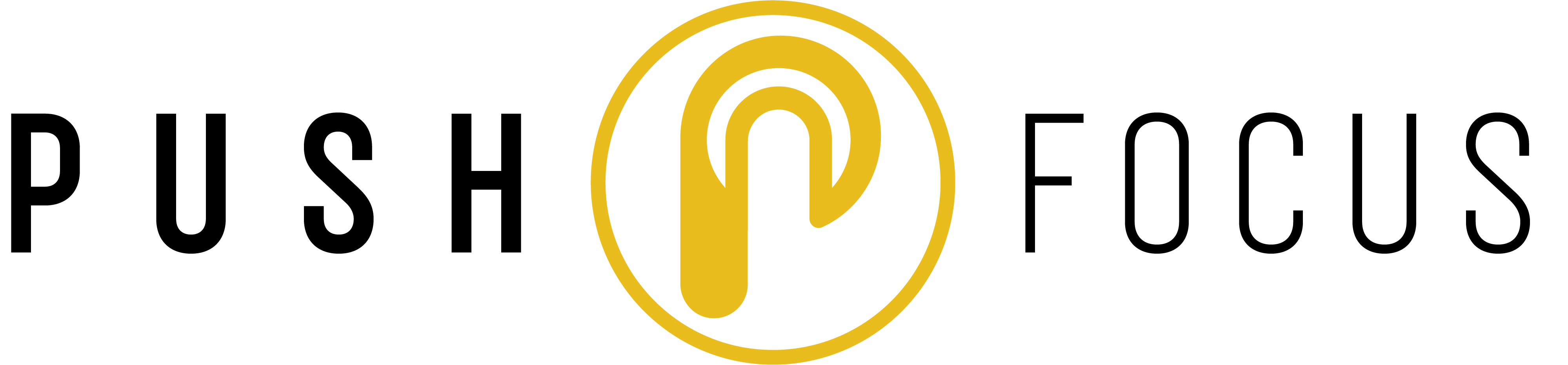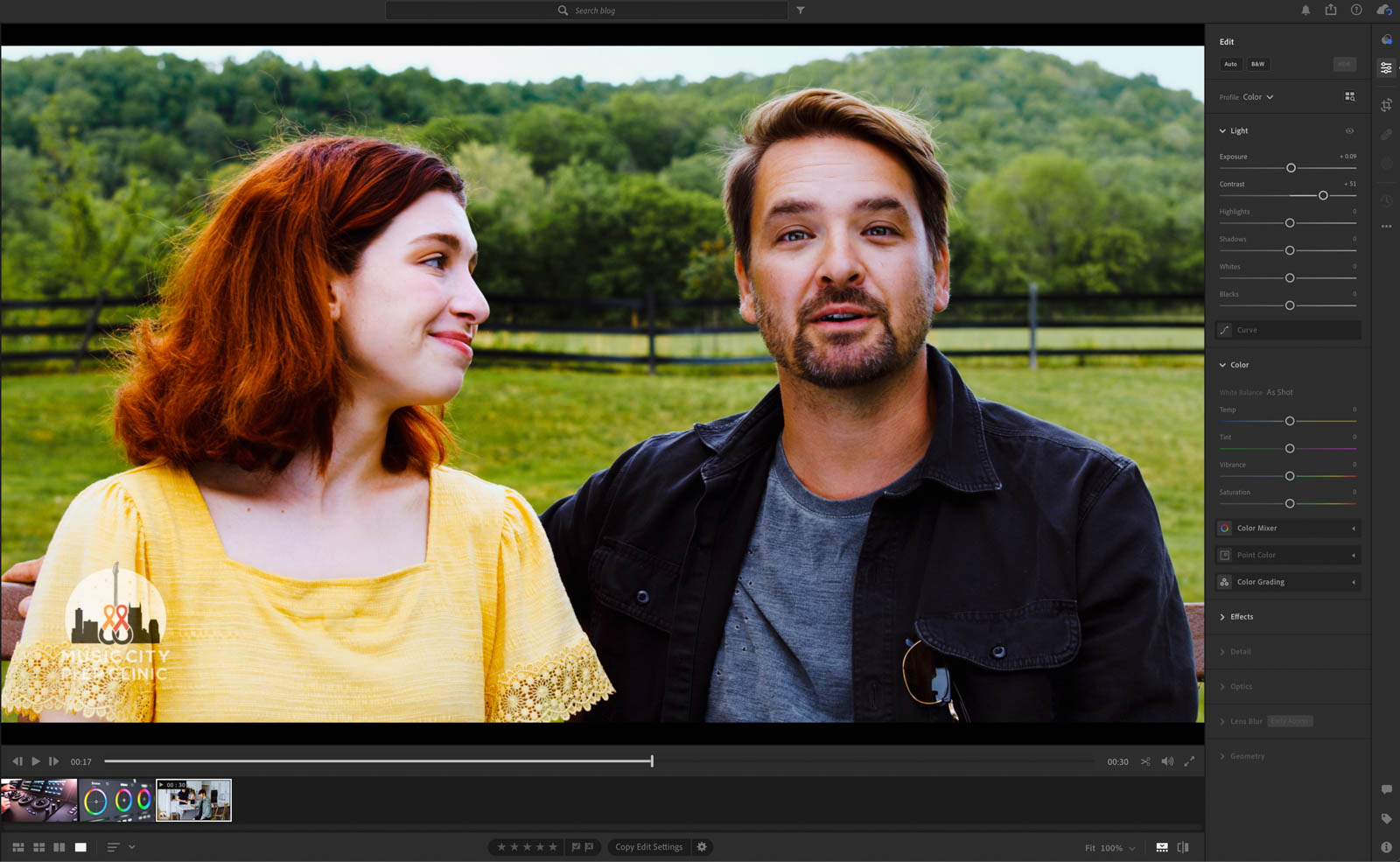
If you're a photographer who's familiar with Adobe Lightroom, you probably love how it helps you enhance and fine-tune your photos. But did you know that Lightroom also has video editing capabilities? Yes, you read that right! While Lightroom is primarily known for its photo editing prowess, it has started to dip its toes into the world of video editing too. In this blog post, we're going to explore whether you can effectively color grade videos using Lightroom and how to go about it.
If you're thinking about using LUTs, check out our blog post Color Grading vs. LUTs: What's the Real Difference?.
Lightroom: More than Just Photos
Before we dive into color grading videos in Lightroom, let's briefly touch on what color grading actually means. Color grading is the process of adjusting and enhancing the colors in a video to achieve a desired look or mood. It's like giving your video a unique visual style or tone. You might want to make a sunny day look even brighter, create a vintage feel, or give your footage a cinematic touch. Color grading can help you achieve all of these and more.
Lightroom, traditionally a photo editing tool, has been expanding its capabilities over the years. It now allows you to import and edit videos in addition to photos. This feature is a game-changer for those who are already comfortable with Lightroom and want to streamline their workflow by working on both photos and videos in one place.
The Basics of Video Editing in Lightroom
Before we get into color grading, it's important to understand the basics of video editing in Lightroom. While it may not have the extensive video editing features of dedicated video editing software like Adobe Premiere Pro or Final Cut Pro, it does offer some useful tools.
- Importing Videos: To start editing videos in Lightroom, you first need to import them into your catalog, just like you do with photos. This can be done by clicking on the "Import" button and selecting your video files.
- Organizing and Viewing: Lightroom allows you to organize and view your videos in the Library module. You can create collections to group related videos together and easily locate the footage you want to work on.
- Basic Editing: Lightroom offers basic video editing options such as trimming, cutting, and adjusting exposure, contrast, and white balance. You can also apply presets to your videos to quickly achieve a specific look.
- Exporting Videos: Once you're done with your video editing, you can export your video with various options, including resolution, frame rate, and codec settings.
Now that we have a basic understanding of video editing in Lightroom, let's dive into the specifics of color grading.
Color Grading in Lightroom
Color grading videos in Lightroom follows a similar process to editing photos. Here are the steps to color grade your videos effectively:
1. Choose Your Footage Wisely
Before you start color grading, make sure you have high-quality footage to work with. The better your source material, the easier and more effective the color grading process will be. Pay attention to factors like exposure, composition, and lighting during shooting, as these will greatly influence the final result.
2. Import Your Video
Import your video into Lightroom's Library module, just as you would with photos. Once imported, you can organize your video clips into collections or folders for better management.
3. Apply a Preset (Optional)
If you're looking for a quick and easy way to color grade your video, you can apply a preset. Lightroom offers various presets for both photos and videos. These presets can instantly change the look and feel of your footage. However, keep in mind that presets may not always achieve the exact look you want, so further adjustments may be necessary.
4. Work in the Develop Module
To perform detailed color grading, head over to the Develop module in Lightroom. Here, you'll find a range of tools and sliders that can help you adjust the colors in your video.
5. Adjust White Balance
The white balance setting is crucial for achieving accurate colors in your video. Use the Temperature and Tint sliders to correct any color casts or make creative adjustments. For instance, you can warm up a scene by increasing the temperature or create a cold, blue look by lowering it.
6. Fine-Tune Exposure
Use the Exposure, Contrast, Highlights, Shadows, Whites, and Blacks sliders to adjust the overall brightness and contrast of your video. These adjustments can help you achieve the desired mood and tone.
7. Work with the HSL Panel
The HSL (Hue, Saturation, and Luminance) panel in Lightroom is a powerful tool for color grading. You can individually adjust the hue, saturation, and brightness of specific colors in your video. For example, you can make the greens in a nature scene appear more vibrant or desaturate the reds in a sunset.
8. Create a Custom Look
If you have a specific look in mind, you can use the Color Grading panel in Lightroom to create a custom color grade. This panel allows you to adjust the colors in your video by changing the hue, saturation, and luminance for the shadows, midtones, and highlights separately.
9. Use Graduated Filters and Radial Filters
Just like in photo editing, Lightroom's Graduated Filter and Radial Filter tools can be handy for applying localized adjustments to your video. You can use these filters to enhance or modify specific areas of your footage, such as brightening a subject's face or adding a vignette effect.
10. Review and Preview
As you make adjustments, be sure to review your video frequently. Lightroom provides a "Before/After" view so you can see the impact of your changes. Additionally, you can use the "loop" feature to preview a specific frame in your video to ensure it matches your desired color grade.
11. Export Your Color Graded Video
Once you're satisfied with your color grading, it's time to export your video. Lightroom offers various export settings to suit your needs. You can choose the video format, resolution, frame rate, and other export options to match your intended use.
Limitations of Color Grading in Lightroom
While Lightroom can be a valuable tool for color grading videos, it's essential to acknowledge its limitations:
- Basic Video Editing: Lightroom's video editing capabilities are relatively basic compared to dedicated video editing software. You won't find advanced features like motion tracking or complex transitions here.
- Performance: Editing videos in Lightroom can be resource-intensive, especially for longer or high-resolution clips. It may not be the most efficient choice for extensive video editing projects.
- Limited Export Options: While you can export videos with various settings, Lightroom lacks the comprehensive export options available in dedicated video editing software.
Conclusion
So, can you color grade video in Lightroom? The answer is yes, you can, and it can be a useful option for photographers who are already familiar with Lightroom and want to apply their color grading skills to videos. While Lightroom's video editing capabilities have grown over the years, it's essential to remember that it's not a replacement for professional video editing software.
For simple color grading tasks and enhancing the look of your videos, Lightroom can be a practical choice. However, for more complex video projects, you may want to consider using dedicated video editing software that offers a wider range of features and tools.
Ultimately, the choice of whether to use Lightroom for video color grading depends on your specific needs, familiarity with the software, and the complexity of your video editing projects. So, give it a try and see if it fits into your video editing workflow. Happy color grading!